If you’re an eCommerce business owner or marketer, you probably know that Google Shopping is a great way to reach potential customers and boost sales. To get started with Google Shopping, you need to create a product feed that contains all the information about your products, such as their titles, descriptions, prices, and images. In this blog post, we will discuss different ways to create a Google Shopping product feed.
Table of Contents
Creating a Google Shopping Feed—Where to Start?
Step 1: Sign up for Google Merchant Center
The first step is to sign up for Google Merchant Center (GMC) if you haven’t done that yet. With GMC, you will be able to upload your product feed to Google Shopping. You’ll need to provide some basic information about your business, such as your website URL and business address. Make sure you provide accurate and up-to-date information, as this will be used to verify your account and ensure that your product listings are accurate.
Step 2: Collect your product data
Next, you’ll need to collect all the information about the products that you want to include in your feed. This is called product data specification—you’ll need to specify the product data by providing various attributes. These typically include product titles, descriptions, prices, images, unique product identifiers such as UPC or EAN codes, etc. Some attributes are always required, the others are optional depending on the situation. See this page for more information about shopping feed structure and attributes.
Step 3: Choose a feed format
Google Merchant Center supports several feed formats, including CSV, TSV, and XML. Choose the format that works best for you and make sure your feed file meets Google’s requirements.
Step 4: Create your feed file
Once you have collected all the product data and chosen a feed format, you can create your feed file using spreadsheet software like Microsoft Excel or Google Sheets. Also, you can use alternative options to that—see more about those below. Make sure your feed file is well-organized and includes all the required fields.
Step 5: Upload your feed to the Google Merchant Center
After creating your feed file, you can upload it to Google Merchant Center. Make sure to follow the instructions carefully and check for any errors or warnings. Upload the feed file by selecting the “Products” tab and then clicking on “Feeds”. From there, you can click on “+” in the circle and follow the instructions to upload your product data feed. It is important to note that your data feed must meet Google’s product data specification guidelines in order to be accepted. Google Merchant Center will review your feed and let you know if there are any issues.
Step 6: Verify your account
After you have uploaded your product data feed, you will need to verify your Google Merchant Center account. This involves adding a code snippet to your website or verifying your domain name. Verification is important as it helps to ensure that your product listings are accurate and up-to-date.
Step 7: Submit your products for review
Finally, you will need to submit your products for review by Google. This involves selecting the “Products” tab in your Google Merchant Center account, selecting the products you want to submit, and then clicking on “Request review”. Google will then review your product listings to ensure that they meet their policies and guidelines.
The most challenging step from the above is the actual creation of a product feed. There are several options available for creating a Google Shopping feed so it is important you choose the one that suits exactly your needs.
Get the Most Out Of Your Shopping Ads
6 Ways for Creating a Google Shopping Product Feed
Use Google Sheets (Manual Creation of a Product Feed)
| id | title | description | link | image_link | price |
| 001 | Samsung LCD 4K UHD, 75″, feet stand, grey – TV | Crystal Processor 4K • PurColor • Clean Cable Solution | https://www.site/com/product1.html | https://www.site/com/image1.jpg | 100 USD |
| 002 | Honor X7, black – Smartphone | 6nm Power-efficient Snapdragon® 680; • 5000mAh large battery; • 22.5W HONOR SuperCharge. | https://www.site/com/product2.html | https://www.site/com/image2.jpg | 200 USD |
| 003 | Sony WH-1000XM4, black | Discover how the WH-1000XM4 headphones blend our most advanced noise cancellation with exceptional sound quality | https://www.site/com/product3.html | https://www.site/com/image3.jpg | 150 USD |
You can manually create a feed using a spreadsheet. You can create a CSV, XLS, or XML file that contains all the information about your products and upload it to Google Merchant Center. This method is time-consuming and prone to errors, but it’s also the most flexible and customisable option. You can create a new sheet and add columns for all the necessary product information, such as product ID, title, description, image URL, price, and availability. Once you have added all the information, you can export the sheet as a CSV, XLS, or XML file and upload it to Google Merchant Center.
Use an E-Commerce Platform Extension to Create a Shopping Feed
If you are using an e-commerce platform such as Shopify, WooCommerce, or Magento, you can easily create a product feed by installing a Google Shopping app or plugin. These plugins will automatically generate a product feed for you, based on the information you have added to your store. This option is convenient and easy, but it may not offer as much control over your feed as manual creation.
E-commerce platform extensions offer several benefits for running an online store. One key advantage is the ability to automate the creation of shopping feeds. These extensions connect to your store’s database and generate structured feeds in real-time, saving you time and effort.
Another important feature is data optimization. These extensions can optimize your product data to meet the specific requirements of different platforms. They can improve product titles, descriptions, and images, which can enhance visibility and increase conversion rates.
Keeping your product information up to date is crucial, and e-commerce platform extensions can help with that. They allow you to synchronize your shopping feed with your website’s inventory, ensuring that you don’t list out-of-stock products or display incorrect details.
Multi-platform integration is another valuable feature. These extensions support integration with multiple online marketplaces and advertising platforms. This means you can easily list your products on various channels without the need to manually create separate feeds for each platform.
Lastly, many extensions provide performance analytics. These insights and analytics can help you make informed decisions about optimizing your product listings and advertising efforts. By analyzing the data, you can identify areas for improvement and make adjustments to enhance your overall e-commerce strategy.
To start using an e-commerce platform extension to create a shopping feed, follow these basic steps:
- Choose the right extension. Research and select an extension that is compatible with your e-commerce platform and meets your specific needs. Popular e-commerce platforms like Shopify, WooCommerce, Magento (Adobe Commerce), and BigCommerce offer a variety of extensions for creating a shopping feed.
- Install and configure. Install the chosen extension on your e-commerce website and configure it according to your requirements. Ensure that it aligns with the platforms you plan to use for advertising and product listings.
- Set up data mapping. Configure data mapping to match your product information with the requirements of the target platforms. This step ensures that your product feed contains all the necessary details.
- Schedule feed updates. Set up a schedule for feed updates based on your business needs. You can choose to update the feed daily, weekly, or at a frequency that suits your requirements. Real-time synchronization is preferable if your e-commerce store has frequent inventory changes.
- Monitor and optimize. Regularly monitor the performance of your feed on different platforms. Utilize the analytics and insights provided by the extension to make data-driven improvements to your product feed.
Use a Product Feed Management Tool to Create a Shopping Feed
Product feed management tools like Bidbrain can help you automate the process of creating and managing your product feed. These tools can connect to your e-commerce platform or website and automatically generate a product feed for you. They also offer advanced features such as mapping product data, optimizing your feed for better performance, and scheduling feed updates.
A Product feed management tool can help in various ways.
- A product feed management tool enhances the quality of product data by identifying and resolving common issues and enabling scalable changes.
- The tool provides agility in marketing and data management, allowing for quick adaptation to changes in the competitive landscape.
- A good product feed management software offers overall control over feeds, providing visibility into errors on different channels and simplifying sales channel monitoring.
- The product feed management tool enables dynamic campaign strategies by allowing for the automatic grouping of products based on defined criteria.
- It improves campaign performance and enhances the customer experience by ensuring inventory and orders are accurately tracked.
Check this page to learn more about Bidbrain’s features for feed management.
Use Content API to Create a Product Feed
Content API is a great way for letting Google Shopping quickly fetch product data from your online store. Yet, you have to be somewhat tech-savvy to use content API. (Or you must have an experienced dev team onboard.) The key feature of content API is that it allows you to sync data from multiple sources, for example, if you have multiple stores and use several management and analytics systems, e.g. CMS, WMS, Google Analytics, etc. Learn more here.
Use a Google Sheets Add-On to Create a Product Feed File
Google Sheets offers several add-ons that can help you create a product feed more easily. Merchant Center Exporter add-on, for example, allows you to create a product feed directly from Google Sheets and automatically update it when you change your product information.
Create a Shopping Feed With a Data Feed Provider
Data feed providers can help you create and optimize your product feed for Google Shopping. These providers offer advanced features such as data mapping, data normalization, and real-time feed optimization to help you improve the performance of your product ads.
Final Thoughts
In conclusion, there are several ways to create a Google Shopping product feed. Whether you prefer to use a spreadsheet program, an e-commerce platform, or a product feed management tool, there is a solution that can meet your needs. By using these tools, you can easily create and optimize your product feed, and reach more potential customers through Google Shopping.


 ” />
” />
 ” />
” />
 ” />
” />

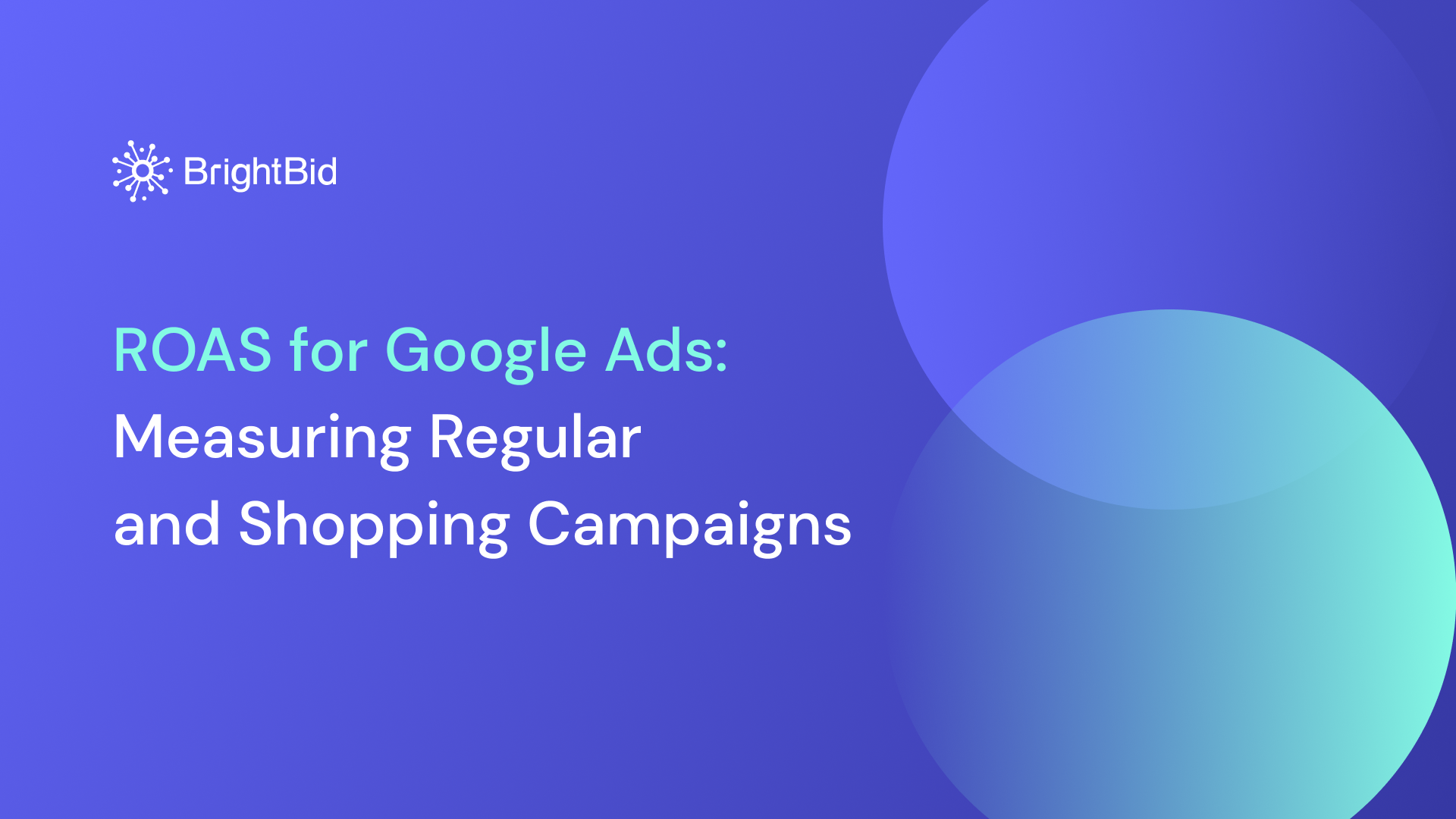 ” />
” />